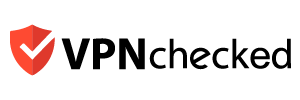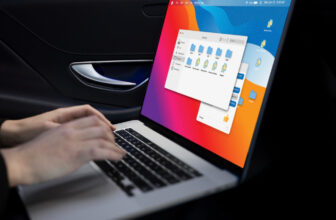Máy in của bạn đam mê lỗi vặt? Kẹt giấy sang một bên, lỗi kết nối là một vấn đề thường xuyên ảnh hưởng đến máy in. Cách khắc phục thường yêu cầu bạn tìm địa chỉ IP của máy in, một số gồm 12 chữ số được sử dụng để xác định máy và kết nối máy với các thiết bị hoặc internet.
Trên thực tế, bạn không chỉ có thể sử dụng địa chỉ IP khi khắc phục các sự cố kết nối, bạn cũng cần biết địa chỉ IP máy in khi kết nối các thiết bị mới với máy in của mình.
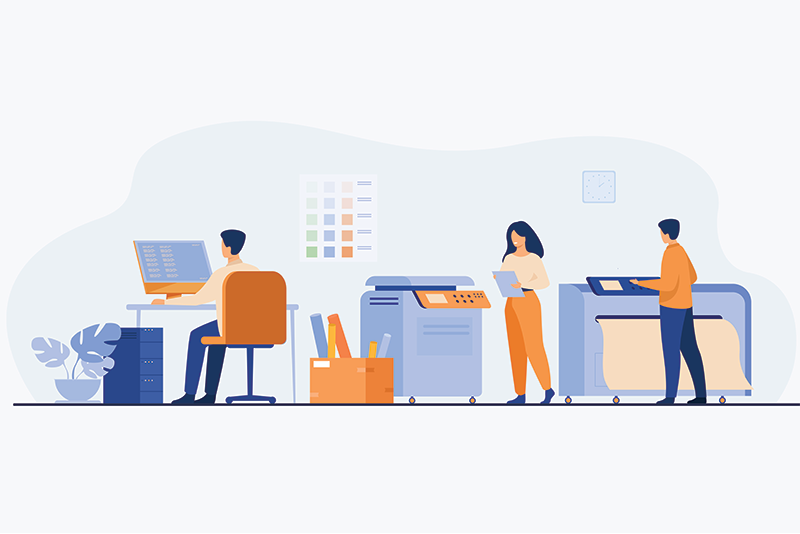
Có nhiều cách để tìm IP máy in của bạn tùy thuộc vào thiết bị bạn sử dụng, nếu bạn biết nơi để tìm. Vì vậy, thay vì tìm kiếm các menu và hướng dẫn sử dụng, chúng tôi đã tạo hướng dẫn từng bước này để giúp bạn định vị địa chỉ IP máy in của mình.
Các cách phổ biến để tìm địa chỉ IP máy in
Hai phương pháp sau có thể được sử dụng bất kể thiết bị nào được kết nối với máy in của bạn.
Kiểm tra màn hình và menu của máy in của bạn
- Nhấn nút Trang chủ của máy in của bạn để hiển thị menu. Chọn Tùy chọn, Tùy chọn hoặc Cài đặt Không dây tùy thuộc vào kiểu dáng và kiểu máy in của bạn.
- Kiểm tra phần trên cùng của màn hình. Đôi khi địa chỉ IP của máy in của bạn sẽ được hiển thị ở đó. Nếu không, hãy chuyển sang bước tiếp theo.
- Tiếp tục điều hướng qua menu con, bao gồm Xem chi tiết không dây. Nếu bạn không thể tìm thấy nó ở đây, hãy thử xem qua menu con mạng hoặc thiết lập mạng của máy in.
In trang cấu hình mạng
Bạn có thể ra lệnh cho máy in của mình in ra địa chỉ IP của chính nó. Đây được gọi là trang cấu hình mạng. Nó khá đơn giản, tất cả những gì bạn cần làm là:
- Mở Bảng điều khiển của máy in của bạn.
- Đi tới Cài đặt > Cài đặt không dây.
- Tại đây, bạn sẽ thấy lời nhắc in trang cấu hình mạng.
Các hướng dẫn này có thể không giống nhau đối với tất cả các máy in. Có hàng ngàn máy in khác nhau, vì vậy hãy nhớ xem hướng dẫn sử dụng máy in của bạn để biết hướng dẫn cụ thể về cách in trang.
Xem thệm: Đánh giá NordVPN: VPN tốt nhất cho bộ định tuyến
Cách tìm địa chỉ IP của máy in trên Windows 10
Nếu việc đứng dậy và cuộn qua các menu của máy in không phải là việc của bạn, bạn có thể kiểm tra địa chỉ IP của nó từ sự thoải mái trên ghế của mình thông qua thiết bị Windows 10 được kết nối với máy in.
- Mở Bảng điều khiển > Phần cứng và Âm thanh > Thiết bị và Máy in.
- Nhấp chuột phải vào máy in của bạn và chọn Thuộc tính.
Tùy thuộc vào việc máy in sử dụng WSD (Web Services for Devices) hay cổng TCP / IP để kết nối, ba hoặc năm tab sẽ xuất hiện trong cửa sổ Thuộc tính .
- Nếu chỉ có ba tab xuất hiện, bạn có thể tìm thấy địa chỉ IP của máy in trong tab Dịch vụ web .
- Nếu năm tab xuất hiện, hãy xem trong tab Cổng để biết địa chỉ IP.
Cách tìm địa chỉ IP của máy in trên Windows bằng dấu nhắc lệnh
Nếu bạn là người dùng Windows dày dặn và thích sử dụng Windows Command Prompt, bạn có thể tìm thấy IP máy in của mình bằng các bước đơn giản sau.
- Nhấn phím Windows và nhập ‘cmd’ để mở Dấu nhắc lệnh của Windows.
- Nhập netstat -r và nhấn Enter.
- Danh sách các thiết bị được kết nối với máy tính của bạn sẽ xuất hiện, bao gồm cả IP của máy in miễn là nó được kết nối với máy tính của bạn.
Cách tìm địa chỉ IP của máy in trên Windows 11
Mọi thứ hơi khác trên Windows 11 khi nói đến việc tìm địa chỉ IP máy in của bạn.
- Nhấp vào Tìm kiếm trên thanh tác vụ và nhập Máy in & máy quét
- Nhấn Enter
- Nhấp vào máy in bạn muốn kiểm tra địa chỉ IP và chọn thuộc tính của Máy in
- Xem qua các tab để tìm địa chỉ IP của máy in. Các tab Chung, Dịch vụ web và Cổng là nơi có nhiều khả năng bạn sẽ tìm thấy địa chỉ IP.
Xem thêm: ExpressVPN – dịch vụ ẩn IP tốt nhất cho windows 11
Cách tìm địa chỉ IP của máy in trên Mac
Nếu bạn là người dùng Mac, đây là cách tìm địa chỉ IP của máy in.
- Mở Tùy chọn hệ thống từ đế thiết bị macOS của bạn hoặc bằng cách nhấp vào biểu tượng Apple ở góc trên cùng bên trái.
- Mở Máy in và Máy quét.
- Nhấp vào máy in bạn muốn kiểm tra từ cột bên trái
- Nhấp vào Tùy chọn và Nguồn cung cấp.
- Địa chỉ IP máy in của bạn sẽ được liệt kê trong Vị trí.
Cách tìm địa chỉ IP của máy in trên Mac bằng trang web CUPS
CUPS là một dịch vụ in mạng được sử dụng bởi các thiết bị Mac. Bạn có thể sử dụng nó để thiết lập máy in trên mạng của mình. Đây là giao diện nâng cao hơn, vì vậy chúng tôi khuyên bạn nên thử phương pháp trên trước tiên nếu bạn đang sử dụng thiết bị chạy macOS.
- Mở thư mục Ứng dụng của bạn .
- Mở Tiện ích > Thiết bị đầu cuối .
- Nhập cupctl WebInterface = yes và nhấn Enter. Bây giờ bạn có thể sử dụng giao diện CUPS.
- Mở Safari và nhập localhost: 631 / Printer vào thanh địa chỉ.
- Địa chỉ IP máy in của bạn sẽ được hiển thị trong Vị trí.
Cách tìm địa chỉ IP của máy in qua bộ định tuyến
Đây là một cách nâng cao hơn để kiểm tra IP máy in của bạn. Để tìm IP của máy in trên bộ định tuyến của bạn:
- Nhập 192.168.1.1 vào thanh địa chỉ của bất kỳ trình duyệt nào.
- Nhập tên người dùng và mật khẩu của bộ định tuyến của bạn.
- Khi bạn đã đăng nhập, hãy tìm Bảng Máy khách DHCP hoặc Danh sách Máy khách.
- Mở Bảng máy khách DHCP hoặc Danh sách máy khách.
- Nhấp vào máy in để xem địa chỉ IP.
Nếu thấy thông tin hữu ích, các bạn hãy để lại bình luận phía dưới và theo dõi chúng tôi qua mạng xã hội nhé. VPNchecked sẽ luôn cập nhật những thông tin hữu ích về công nghệ, thủ thuật bảo mật các thiết bị máy tính của bạn.
Source: https://www.expressvpn.com/blog/how-to-find-your-printers-ip-address/